
- OBS STUDIO RECORDING SETTINGS 720P 60FPS HOW TO
- OBS STUDIO RECORDING SETTINGS 720P 60FPS 720P
- OBS STUDIO RECORDING SETTINGS 720P 60FPS 1080P
- OBS STUDIO RECORDING SETTINGS 720P 60FPS MP4
- OBS STUDIO RECORDING SETTINGS 720P 60FPS SERIES
The slower the preset, the more clear the image will be, but the more strain on the CPU to create a clear image. For games that are slower or with minimal movement (Card games, etc.), choose Medium.
OBS STUDIO RECORDING SETTINGS 720P 60FPS SERIES
Preset: ‘Max Quality’ if you have a 20 series GPU or higher / ‘Quality’ if you are using a 10 series GPU.Bitrate: Max 6500 Kbps if you are a non-partnered Twitch streamer.If you are using the NVIDIA NVENC H.264 (new) Encoder: Twitch will throttle your bitrate down and cause massive downgrade in your quality as a result.* That is the highest you can go as a non-partner. *Note: If you are a Twitch streamer that isn’t a partner, you should set your max bitrate to 6,500 Kbps. This, along with your equipment, will help determine what you can stream at! You can run a speedtest from Google to see what your speeds are at.
OBS STUDIO RECORDING SETTINGS 720P 60FPS 1080P
For 1080p video at 60 frames per second, we recommend 4,500 to 9,000 kbps.For 1080p video at 30 frames per second, we recommend 3,000 to 6,000 kbps.
OBS STUDIO RECORDING SETTINGS 720P 60FPS 720P
For 720p video at 60 frames per second, we recommend 2,500 to 5,000 kbps.For 720p video at 30 frames per second, we recommend 1,500 to 4,000 kbps.As far as how fast of internet you need, it all depends on the resolution and FPS you want to achieve. This provides a much more consistent internet connection for the stream compared to Wi-Fi. Therefore, it’s best that you run your internet to your computer with an ethernet cable.

Your internet speed is a major factor in determining what quality you can and can’t stream at. We put together a guide on all of the settings you need to adjust to ensure the stream is as high quality as your system and internet can handle. Getting the right video and audio settings can mean the difference of a stream that is inviting and high-quality, or a stream that looks like its ran off a potato. This is especially true when you are getting your settings correct. This is all you need to know to begin recording in 1080p with OBS.Streaming is a ton of fun, but it can take some work to get right. If you have any issues recording with these settings, consider starting lower and working your way up to the most optimized specifications for your PC.
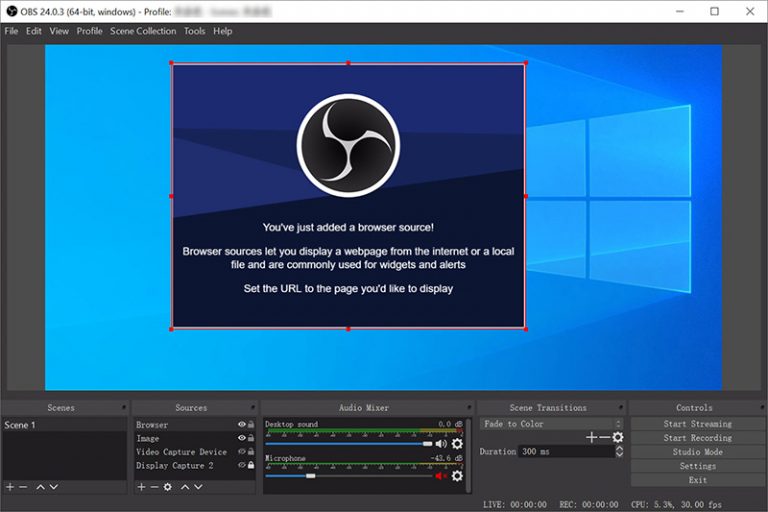
It’s not difficult to record in high-quality 1080p using the OBS software, but it might just be taxing on your hardware. It may benefit you to make a new profile when you get your settings stable so you can switch back to it if you ever need to adjust something. If you’re streaming to Facebook Live, Twitter, or Youtube, you should select the “Ignore streaming server settings recommendations,” which may limit some aspects of your stream. Another option to reduce lag can be switching your encoder to x264 instead of NVENC, as it will reduce the workload of your graphics card.Īnother tip if you’re having issues is in the Stream section. If you find yourself lagging in-game, you should try setting your bitrate to something lower like 5000 and then scale up from there.
OBS STUDIO RECORDING SETTINGS 720P 60FPS MP4
mp4 to save space on your drive with a format that is widely accessible on most devices today. Some experts also recommend changing the Recording Format to. This will improve the quality of your recordings but may also lead to some lag or other performance issues in the game. If your video settings look like the one above, you’ll likely have no problem recording in 1080p, as long as your current gaming setup can handle it. If your video is recording in an unusual screen format, you can rescale the output to 1920×1080. You should set the encoder to NVENC if your graphics card is strong enough and put the Rate Control as CBR at a Bitrate of 10,000.

To get OBS to record in 1080p, you’ll first need to change the output method to Advanced, and then you’ll need to navigate to the Output section in the settings, then to the Recording tab.
OBS STUDIO RECORDING SETTINGS 720P 60FPS HOW TO
2 Tips for Recording OBS 1080p How to Set OBS to Record in 1080p


 0 kommentar(er)
0 kommentar(er)
